How to apply SAP NOTE Automatic and manually Using transaction SNOTE
Monday, November 12, 2012
apply sap note,
download,
download sap note,
ecc,
erp,
install sap note,
offline sap note,
sap,
sap note,
Using transaction SNOTE
Edit
Online/Automatic Correction SAP NOTE
1. Login to the SAP System and the appropriate client where you want to implement the SAP Note.
2. Go to SNOTE tcode.
3. In the Note Assistant - Version XXX/XXXX: Worklist screen ( or SNOTE Screen) , on the top-most menu bar click Goto → Download SAP Note. See the image below for details.

4. On the Note Assistant: Download Note popup, type the number of the SAP note in the Note number box and click the clock picture-icon.
A SAP Note XXXXXX is being downloaded message will appear in the bottom status bar. If you get a communications error message, verify that saprouter is up and try again.
Note :- If the SAP OSS connection is active, then only you can connect to SAP to download SAP Note, Else If you do not have a working OSS connection, you can download an OSS note from the SAP Marketplace using the SAP Download Manager and use the upload feature in SNOTE to load it into the SAP instance instead
5. Once the SAP Note has been downloaded, it will appear on the Assistant - Version XXX/XXXX: Worklist screen under the SAP Notes → New navigation tree. The SAP Note can only be applied if there is a blue box with a black arrow to the left of the note number. If there is a gray diamond instead, the downloaded note cannot be applied or is not applicable or Compatible for this SAP system Configuration as updated earlier.
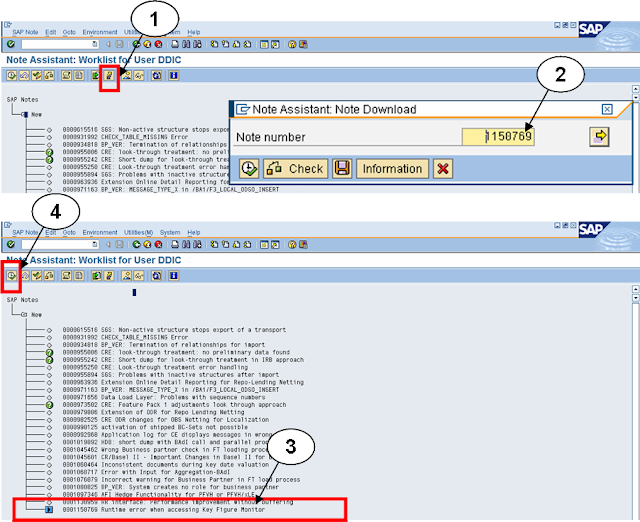
6. To apply the SAP Note, on the Note Assistant - Version XXX/XXXX: Worklist screen double click on the downloaded SAP Note number.
7. On the Note Assistant – Display Note XXXXXX screen, read the note text to see if there are any necessary manual tasks to be performed after the note is applied. When you are ready to apply the note, click on the clock picture-icon.
Note : Better to read the SAP Note downloaded as pdf from SAP service market place.
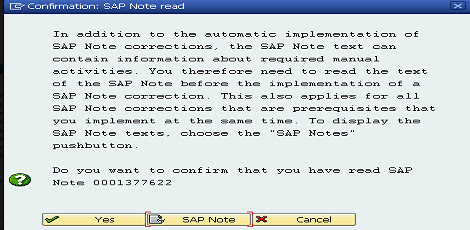
8. If there are any prerequisite SAP Notes which need to be applied to the SAP system before the downloaded SAP Note can be applied, a list will appear in a Load the following notes into your SAP system popup will appear.
Click the clock picture-icon to download these prerequisite SAP Notes as well. If any of the prerequisite SAP Notes must be applied in parallel with the original downloaded SAP Note, a list will appear in a SAP Note queue to be Imported popup. Click the clock picture-icon to apply all the listed SAP Notes.
9. Before applying any SAP Notes to your SAP system, a Confirmation: SAP Note read popup will appear. Once you have read the information contained in this popup, click the Yes button.
10. A standard Make repairs in foreign namespaces... popup will appear. Click the green √ to continue.
11. On the Prompt for transportable Workbench request popup, click the blank page picture-icon to create a new change request.
On the Create Request popup, fill in the Short description and click the Save picture-icon.
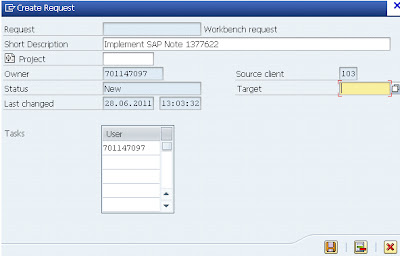
You will be returned to the Prompt for transportable Workbench request popup which contains the generated change request number for this system change. Click the green √ to continue.
12. On the Confirm changes popup, click the ok button √ to continue.
13. After the SAP Note has been applied to the SAP system, you will be returned to the Note Assistant - Version XXX/XXXX: Worklist screen. There is no completion message. Click the green √ and pencil picture-icon.
Now the status of the Snote will be shown as " Completly Implemented" . Now run the Program which has thrown error earlier to check the applied snote fixed your issue.
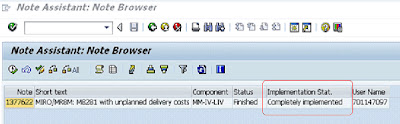
If the Snote doesn't fixed the program error, As a Customer you can also create a OSS Message for SAP to look into the issue.
source(www.sapbasis.net and www.sapbasisadmin.com)
- Tcode SNOTE

- Click Download SAP note (Ctrl-F8)

- Enter note number and click execute

- Note finish download

- Search for your note

- From SAP Note > Display SAP note > this is to check if it can be implemented

- Finally you excute. Done
1. Login to the SAP System and the appropriate client where you want to implement the SAP Note.
2. Go to SNOTE tcode.
3. In the Note Assistant - Version XXX/XXXX: Worklist screen ( or SNOTE Screen) , on the top-most menu bar click Goto → Download SAP Note. See the image below for details.

4. On the Note Assistant: Download Note popup, type the number of the SAP note in the Note number box and click the clock picture-icon.
A SAP Note XXXXXX is being downloaded message will appear in the bottom status bar. If you get a communications error message, verify that saprouter is up and try again.
Note :- If the SAP OSS connection is active, then only you can connect to SAP to download SAP Note, Else If you do not have a working OSS connection, you can download an OSS note from the SAP Marketplace using the SAP Download Manager and use the upload feature in SNOTE to load it into the SAP instance instead
5. Once the SAP Note has been downloaded, it will appear on the Assistant - Version XXX/XXXX: Worklist screen under the SAP Notes → New navigation tree. The SAP Note can only be applied if there is a blue box with a black arrow to the left of the note number. If there is a gray diamond instead, the downloaded note cannot be applied or is not applicable or Compatible for this SAP system Configuration as updated earlier.
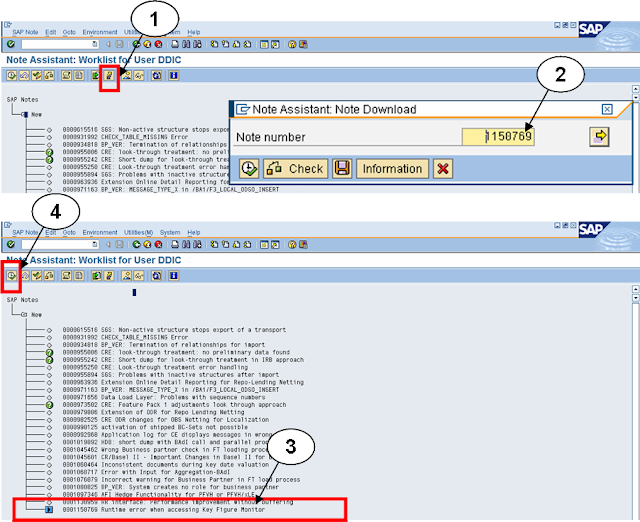
6. To apply the SAP Note, on the Note Assistant - Version XXX/XXXX: Worklist screen double click on the downloaded SAP Note number.
7. On the Note Assistant – Display Note XXXXXX screen, read the note text to see if there are any necessary manual tasks to be performed after the note is applied. When you are ready to apply the note, click on the clock picture-icon.
Note : Better to read the SAP Note downloaded as pdf from SAP service market place.
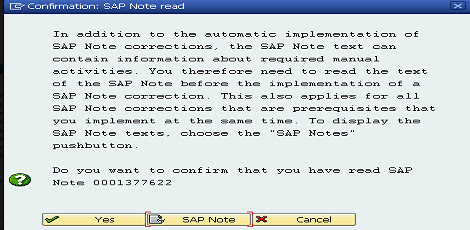
8. If there are any prerequisite SAP Notes which need to be applied to the SAP system before the downloaded SAP Note can be applied, a list will appear in a Load the following notes into your SAP system popup will appear.
Click the clock picture-icon to download these prerequisite SAP Notes as well. If any of the prerequisite SAP Notes must be applied in parallel with the original downloaded SAP Note, a list will appear in a SAP Note queue to be Imported popup. Click the clock picture-icon to apply all the listed SAP Notes.
9. Before applying any SAP Notes to your SAP system, a Confirmation: SAP Note read popup will appear. Once you have read the information contained in this popup, click the Yes button.
10. A standard Make repairs in foreign namespaces... popup will appear. Click the green √ to continue.
11. On the Prompt for transportable Workbench request popup, click the blank page picture-icon to create a new change request.
On the Create Request popup, fill in the Short description and click the Save picture-icon.
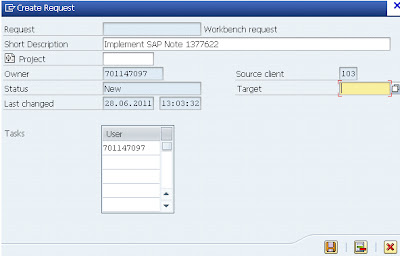
You will be returned to the Prompt for transportable Workbench request popup which contains the generated change request number for this system change. Click the green √ to continue.
12. On the Confirm changes popup, click the ok button √ to continue.
13. After the SAP Note has been applied to the SAP system, you will be returned to the Note Assistant - Version XXX/XXXX: Worklist screen. There is no completion message. Click the green √ and pencil picture-icon.
Now the status of the Snote will be shown as " Completly Implemented" . Now run the Program which has thrown error earlier to check the applied snote fixed your issue.
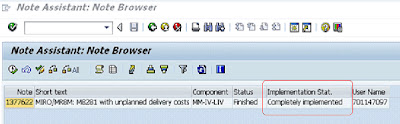
If the Snote doesn't fixed the program error, As a Customer you can also create a OSS Message for SAP to look into the issue.
source(www.sapbasis.net and www.sapbasisadmin.com)
is there any sap notes without valid releases section ? is there any note relevant for any system ? thank you
ReplyDeleteThis is very useful post for me. This will absolutely going to help me in my project. anti deriv calc
ReplyDeletevery helpful , thanks for sharing
ReplyDelete